HTML(Hyper Text Markup Language):-
What is HTML?
- HTML stands for Hyper Text Markup Language
- HTML is the standard markup language for creating Web pages
- HTML describes the structure of a Web page
- HTML consists of a series of elements
- HTML elements tell the browser how to display the content
- HTML elements label pieces of content such as "this is a heading", "this is a paragraph", "this is a link", etc.
A Simple HTML Document
Example
<!DOCTYPE html>
<html>
<head>
<title>Page Title</title>
</head>
<body>
<h1>My First Heading</h1>
<p>My first paragraph.</p>
</body>
</html> Try it Yourself »Example Explained
- The
<!DOCTYPE html>declaration defines that this document is an HTML5 document - The
<html>element is the root element of an HTML page - The
<head>element contains meta information about the HTML page - The
<title>element specifies a title for the HTML page (which is shown in the browser's title bar or in the page's tab) - The
<body>element defines the document's body, and is a container for all the visible contents, such as headings, paragraphs, images, hyperlinks, tables, lists, etc. - The
<h1>element defines a large heading - The
<p>element defines a paragraph
What is an HTML Element?
An HTML element is defined by a start tag, some content, and an end tag:
The HTML element is everything from the start tag to the end tag:
| Start tag | Element content | End tag |
|---|---|---|
| <h1> | My First Heading | </h1> |
| <p> | My first paragraph. | </p> |
| <br> | none | none |
Note: Some HTML elements have no content (like the <br> element). These elements are called empty elements. Empty elements do not have an end tag!
The purpose of a web browser (Chrome, Edge, Firefox, Safari) is to read HTML documents and display them correctly.
A browser does not display the HTML tags, but uses them to determine how to display the document:
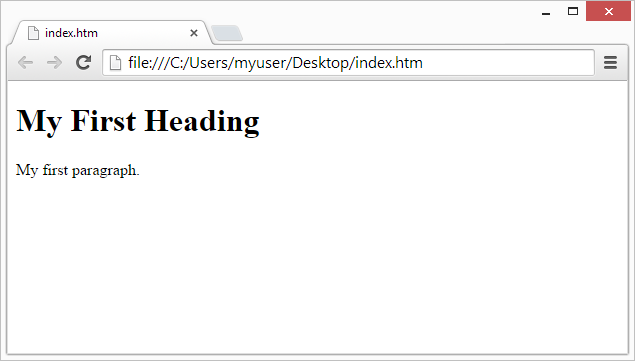
HTML Page Structure
Below is a visualization of an HTML page structure:
Note: The content inside the <body> section (the white area above) will be displayed in a browser. The content inside the <title> element will be shown in the browser's title bar or in the page's tab.
HTML element:-An HTML element is defined by a start tag, some content, and an end tag.
HTML Elements
The HTML element is everything from the start tag to the end tag:
Examples of some HTML elements:
| Start tag | Element content | End tag |
|---|---|---|
| <h1> | My First Heading | </h1> |
| <p> | My first paragraph. | </p> |
| <br> | none | none |
Note: Some HTML elements have no content (like the <br> element). These elements are called empty elements. Empty elements do not have an end tag!
Nested HTML Elements
HTML elements can be nested (this means that elements can contain other elements).
All HTML documents consist of nested HTML elements.
The following example contains four HTML elements (<html>, <body>, <h1> and <p>):
Example
<!DOCTYPE html>
<html>
<body>
<h1>My First Heading</h1>
<p>My first paragraph.</p>
</body>
</html>Try it Yourself »
<!DOCTYPE html>
<html>
<body>
<h1>My First Heading</h1>
<p>My first paragraph.</p>
</body>
</html>Try it Yourself »Example Explained
The <html> element is the root element and it defines the whole HTML document.
It has a start tag <html> and an end tag </html>.
Then, inside the <html> element there is a <body> element:
<body>
<h1>My First Heading</h1>
<p>My first paragraph.</p>
</body>The <body> element defines the document's body.
It has a start tag <body> and an end tag </body>.
Then, inside the <body> element there are two other elements: <h1> and <p>:
<h1>My First Heading</h1>
<p>My first paragraph.</p>The <h1> element defines a heading.
It has a start tag <h1> and an end tag </h1>:
<h1>My First Heading</h1>The <p> element defines a paragraph.
It has a start tag <p> and an end tag </p>:
<p>My first paragraph.</p>Never Skip the End Tag
Some HTML elements will display correctly, even if you forget the end tag:
Example
<html>
<body>
<p>This is a paragraph
<p>This is a paragraph
</body>
</html>Try it Yourself »
<html>
<body>
<p>This is a paragraph
<p>This is a paragraph
</body>
</html>Try it Yourself »Empty HTML Elements
HTML elements with no content are called empty elements.
The <br> tag defines a line break, and is an empty element without a closing tag:
Example
<p>This is a <br> paragraph with a line break.</p>Try it Yourself »
<p>This is a <br> paragraph with a line break.</p>Try it Yourself »HTML is Not Case Sensitive
HTML tags are not case sensitive: <P> means the same as <p>.
The HTML standard does not require lowercase tags, but W3C recommends lowercase in HTML, and demands lowercase for stricter document types like XHTML.
HTML headings:-
HTML headings are titles or subtitles that you want to display on a webpage.
Example
Heading 1
Heading 2
Heading 3
Heading 4
Heading 5
Heading 6
Try it Yourself »
HTML Headings
HTML headings are defined with the <h1> to <h6> tags.
<h1> defines the most important heading. <h6> defines the least important heading.
Example
<h1>Heading 1</h1>
<h2>Heading 2</h2>
<h3>Heading 3</h3>
<h4>Heading 4</h4>
<h5>Heading 5</h5>
<h6>Heading 6</h6>Try it Yourself »Note: Browsers automatically add some white space (a margin) before and after a heading.
<h1>Heading 1</h1>
<h2>Heading 2</h2>
<h3>Heading 3</h3>
<h4>Heading 4</h4>
<h5>Heading 5</h5>
<h6>Heading 6</h6>Try it Yourself »Note: Browsers automatically add some white space (a margin) before and after a heading.
Headings Are Important
Search engines use the headings to index the structure and content of your web pages.
Users often skim a page by its headings. It is important to use headings to show the document structure.
<h1> headings should be used for main headings, followed by <h2> headings, then the less important <h3>, and so on.
Note: Use HTML headings for headings only. Don't use headings to make text BIG or bold.
Bigger Headings
Each HTML heading has a default size. However, you can specify the size for any heading with the style attribute, using the CSS font-size property:
Example
<h1 style="font-size:60px;">Heading 1</h1>
Try it Yourself »
<h1 style="font-size:60px;">Heading 1</h1>
Try it Yourself »HTML Tag Reference
W3Schools' tag reference contains additional information about these tags and their attributes.
| Tag | Description |
|---|---|
| <html> | Defines the root of an HTML document |
| <body> | Defines the document's body |
| <h1> to <h6> | Defines HTML headings |
HTML Paragraphs:-
A paragraph always starts on a new line, and is usually a block of text.
The HTML <p> element defines a paragraph.
A paragraph always starts on a new line, and browsers automatically add some white space (a margin) before and after a paragraph.
Example
<p>This is a paragraph.</p>
<p>This is another paragraph.</p>Try it Yourself »
<p>This is a paragraph.</p>
<p>This is another paragraph.</p>Try it Yourself »HTML Display
You cannot be sure how HTML will be displayed.
Large or small screens, and resized windows will create different results.
With HTML, you cannot change the display by adding extra spaces or extra lines in your HTML code.
The browser will automatically remove any extra spaces and lines when the page is displayed:
Example
<p>
This paragraph
contains a lot of lines
in the source code,
but the browser
ignores it.
</p>
<p>
This paragraph
contains a lot of spaces
in the source code,
but the browser
ignores it.
</p>Try it Yourself »
<p>
This paragraph
contains a lot of lines
in the source code,
but the browser
ignores it.
</p>
<p>
This paragraph
contains a lot of spaces
in the source code,
but the browser
ignores it.
</p>Try it Yourself »HTML Style:-
The HTML style attribute is used to add styles to an element, such as color, font, size, and more.
The HTML style attribute is used to add styles to an element, such as color, font, size, and more.
Example
I am Red
I am Blue
I am Big
Try it Yourself »
I am Red
I am Blue
I am Big
The HTML Style Attribute
Setting the style of an HTML element, can be done with the style attribute.
The HTML style attribute has the following syntax:
<tagname style="property:value;">The property is a CSS property. The value is a CSS value.
You will learn more about CSS later in this tutorial.
Background Color
The CSS background-color property defines the background color for an HTML element.
Example
Set the background color for a page to powderblue:
<body style="background-color:powderblue;">
<h1>This is a heading</h1>
<p>This is a paragraph.</p>
</body>Try it Yourself »
Set the background color for a page to powderblue:
<body style="background-color:powderblue;">
<h1>This is a heading</h1>
<p>This is a paragraph.</p>
</body>Try it Yourself »Example
Set background color for two different elements:
<body>
<h1 style="background-color:powderblue;">This is a heading</h1>
<p style="background-color:tomato;">This is a paragraph.</p>
</body>Try it Yourself »
Set background color for two different elements:
<body>
<h1 style="background-color:powderblue;">This is a heading</h1>
<p style="background-color:tomato;">This is a paragraph.</p>
</body>Try it Yourself »Text Color
The CSS color property defines the text color for an HTML element:
Example
<h1 style="color:blue;">This is a heading</h1>
<p style="color:red;">This is a paragraph.</p>Try it Yourself »
<h1 style="color:blue;">This is a heading</h1>
<p style="color:red;">This is a paragraph.</p>Try it Yourself »Fonts
The CSS font-family property defines the font to be used for an HTML element:
Example
<h1 style="font-family:verdana;">This is a heading</h1>
<p style="font-family:courier;">This is a paragraph.</p>Try it Yourself »
<h1 style="font-family:verdana;">This is a heading</h1>
<p style="font-family:courier;">This is a paragraph.</p>Try it Yourself »Text Size
The CSS font-size property defines the text size for an HTML element:
Example
<h1 style="font-size:300%;">This is a heading</h1>
<p style="font-size:160%;">This is a paragraph.</p>Try it Yourself »
<h1 style="font-size:300%;">This is a heading</h1>
<p style="font-size:160%;">This is a paragraph.</p>Try it Yourself »Text Alignment
The CSS text-align property defines the horizontal text alignment for an HTML element:
Example
<h1 style="text-align:center;">Centered Heading</h1>
<p style="text-align:center;">Centered paragraph.</p>Try it Yourself »HTML comments are not displayed in the browser, but they can help document your HTML source code.
<h1 style="text-align:center;">Centered Heading</h1>
<p style="text-align:center;">Centered paragraph.</p>Try it Yourself »HTML comments are not displayed in the browser, but they can help document your HTML source code.
HTML Comment Tag:-
You can add comments to your HTML source by using the following syntax:
<!-- Write your comments here -->Notice that there is an exclamation point (!) in the start tag, but not in the end tag.
Note: Comments are not displayed by the browser, but they can help document your HTML source code.
Add Comments
With comments you can place notifications and reminders in your HTML code:
Example
<!-- This is a comment -->
<p>This is a paragraph.</p>
<!-- Remember to add more information here -->Try it Yourself »HTML CSS:-CSS stands for Cascading Style Sheets.
CSS saves a lot of work. It can control the layout of multiple web pages all at once.CSS = Styles and Colors
<!-- This is a comment -->
<p>This is a paragraph.</p>
<!-- Remember to add more information here -->Try it Yourself »CSS stands for Cascading Style Sheets.
CSS saves a lot of work. It can control the layout of multiple web pages all at once.CSS = Styles and Colors
What is CSS?
Cascading Style Sheets (CSS) is used to format the layout of a webpage.
With CSS, you can control the color, font, the size of text, the spacing between elements, how elements are positioned and laid out, what background images or background colors are to be used, different displays for different devices and screen sizes, and much more!
Tip: The word cascading means that a style applied to a parent element will also apply to all children elements within the parent. So, if you set the color of the body text to "blue", all headings, paragraphs, and other text elements within the body will also get the same color (unless you specify something else)!
Using CSS
CSS can be added to HTML documents in 3 ways:
- Inline - by using the
styleattribute inside HTML elements - Internal - by using a
<style>element in the<head>section - External - by using a
<link>element to link to an external CSS file
The most common way to add CSS, is to keep the styles in external CSS files. However, in this tutorial we will use inline and internal styles, because this is easier to demonstrate, and easier for you to try it yourself.
Inline CSS
An inline CSS is used to apply a unique style to a single HTML element.
An inline CSS uses the style attribute of an HTML element.
The following example sets the text color of the <h1> element to blue, and the text color of the <p> element to red:
Example
<h1 style="color:blue;">A Blue Heading</h1>
<p style="color:red;">A red paragraph.</p>Try it Yourself »
Internal CSS
<h1 style="color:blue;">A Blue Heading</h1>
<p style="color:red;">A red paragraph.</p>Try it Yourself »An internal CSS is used to define a style for a single HTML page.
An internal CSS is defined in the <head> section of an HTML page, within a <style> element.
The following example sets the text color of ALL the <h1> elements (on that page) to blue, and the text color of ALL the <p> elements to red. In addition, the page will be displayed with a "powderblue" background color:
Example
<!DOCTYPE html>
<html>
<head>
<style>
body {background-color: powderblue;}
h1 {color: blue;}
p {color: red;}
</style>
</head>
<body>
<h1>This is a heading</h1>
<p>This is a paragraph.</p>
</body>
</html>Try it Yourself »
<!DOCTYPE html>
<html>
<head>
<style>
body {background-color: powderblue;}
h1 {color: blue;}
p {color: red;}
</style>
</head>
<body>
<h1>This is a heading</h1>
<p>This is a paragraph.</p>
</body>
</html>Try it Yourself »External CSS
An external style sheet is used to define the style for many HTML pages.
To use an external style sheet, add a link to it in the <head> section of each HTML page:
Example
<!DOCTYPE html>
<html>
<head>
<link rel="stylesheet" href="styles.css">
</head>
<body>
<h1>This is a heading</h1>
<p>This is a paragraph.</p>
</body>
</html>Try it Yourself »
<!DOCTYPE html>
<html>
<head>
<link rel="stylesheet" href="styles.css">
</head>
<body>
<h1>This is a heading</h1>
<p>This is a paragraph.</p>
</body>
</html>Try it Yourself »The external style sheet can be written in any text editor. The file must not contain any HTML code, and must be saved with a .css extension.
Here is what the "styles.css" file looks like:
"styles.css":
body {
background-color: powderblue;
}
h1 {
color: blue;
}
p {
color: red;
}Tip: With an external style sheet, you can change the look of an entire web site, by changing one file!
body {
background-color: powderblue;
}
h1 {
color: blue;
}
p {
color: red;
}Tip: With an external style sheet, you can change the look of an entire web site, by changing one file!
CSS Colors, Fonts and Sizes
Here, we will demonstrate some commonly used CSS properties. You will learn more about them later.
The CSS color property defines the text color to be used.
The CSS font-family property defines the font to be used.
The CSS font-size property defines the text size to be used.
Example
Use of CSS color, font-family and font-size properties:
<!DOCTYPE html>
<html>
<head>
<style>
h1 {
color: blue;
font-family: verdana;
font-size: 300%;
}
p {
color: red;
font-family: courier;
font-size: 160%;
}
</style>
</head>
<body>
<h1>This is a heading</h1>
<p>This is a paragraph.</p>
</body>
</html>Try it Yourself »
Use of CSS color, font-family and font-size properties:
<!DOCTYPE html>
<html>
<head>
<style>
h1 {
color: blue;
font-family: verdana;
font-size: 300%;
}
p {
color: red;
font-family: courier;
font-size: 160%;
}
</style>
</head>
<body>
<h1>This is a heading</h1>
<p>This is a paragraph.</p>
</body>
</html>Try it Yourself »CSS Border
The CSS border property defines a border around an HTML element.
Tip: You can define a border for nearly all HTML elements.
Example
Use of CSS border property:
p {
border: 2px solid powderblue;
}
Try it Yourself »
Use of CSS border property:
p {
border: 2px solid powderblue;
}
Try it Yourself »CSS Padding
The CSS padding property defines a padding (space) between the text and the border.
Example
Use of CSS border and padding properties:
p {
border: 2px solid powderblue;
padding: 30px;
}Try it Yourself »
Use of CSS border and padding properties:
p {
border: 2px solid powderblue;
padding: 30px;
}Try it Yourself »CSS Margin
The CSS margin property defines a margin (space) outside the border.
Example
Use of CSS border and margin properties:
p {
border: 2px solid powderblue;
margin: 50px;
}Try it Yourself »
Use of CSS border and margin properties:
p {
border: 2px solid powderblue;
margin: 50px;
}Try it Yourself »Link to External CSS
External style sheets can be referenced with a full URL or with a path relative to the current web page.
Example
This example uses a full URL to link to a style sheet:
<link rel="stylesheet" href="https://www.w3schools.com/html/styles.css">Try it Yourself »
This example uses a full URL to link to a style sheet:
<link rel="stylesheet" href="https://www.w3schools.com/html/styles.css">Try it Yourself »
Example
This example links to a style sheet located in the html folder on the current web site:
<link rel="stylesheet" href="/html/styles.css">Try it Yourself »
This example links to a style sheet located in the html folder on the current web site:
<link rel="stylesheet" href="/html/styles.css">Try it Yourself »
HTML Table:-
HTML tables allow web developers to arrange data into rows and columns.
Example
| Company | Contact | Country |
|---|---|---|
| Alfreds Futterkiste | Maria Anders | Germany |
| Centro comercial Moctezuma | Francisco Chang | Mexico |
| Ernst Handel | Roland Mendel | Austria |
| Island Trading | Helen Bennett | UK |
| Laughing Bacchus Winecellars | Yoshi Tannamuri | Canada |
| Magazzini Alimentari Riuniti | Giovanni Rovelli | Italy |
Define an HTML Table
A table in HTML consists of table cells inside rows and columns
Example
A simple HTML table:
<table>
<tr>
<th>Company</th>
<th>Contact</th>
<th>Country</th>
</tr>
<tr>
<td>Alfreds Futterkiste</td>
<td>Maria Anders</td>
<td>Germany</td>
</tr>
<tr>
<td>Centro comercial Moctezuma</td>
<td>Francisco Chang</td>
<td>Mexico</td>
</tr>
</table> Try it Yourself »Table Cells
Each table cell is defined by a <td> and a </td> tag.
td stands for table data.
Everything between <td> and </td> are the content of the table cell.
Example
<table>
<tr>
<td>Emil</td>
<td>Tobias</td>
<td>Linus</td>
</tr>
</table> Try it Yourself »Note: table data elements are the data containers of the table.
They can contain all sorts of HTML elements; text, images, lists, other tables, etc.
Table Rows
Each table row starts with a <tr> and end with a </tr> tag.
tr stands for table row.
Example
<table>
<tr>
<td>Emil</td>
<td>Tobias</td>
<td>Linus</td>
</tr>
<tr>
<td>16</td>
<td>14</td>
<td>10</td>
</tr>
</table> Try it Yourself »You can have as many rows as you like in a table, just make sure that the number of cells are the same in each row.
Note: There are times where a row can have less or more cells than another. You will learn about that in a later chapter.
Table Headers
Sometimes you want your cells to be headers, in those cases use the <th> tag instead of the <td> tag:
Example
Let the first row be table headers:
<table>
<tr>
<th>Person 1</th>
<th>Person 2</th>
<th>Person 3</th>
</tr>
<tr>
<td>Emil</td>
<td>Tobias</td>
<td>Linus</td>
</tr>
<tr>
<td>16</td>
<td>14</td>
<td>10</td>
</tr>
</table> Try it Yourself »Table Border
HTML tables can have borders of different styles and shapes.
How To Add a Border
When you add a border to a table, you also add borders around each table cell:
To add a border, use the CSS border property on table, th, and td elements:
Example
table, th, td {
border: 1px solid black;
}Try it Yourself »Collapsed Table Borders
To avoid having double borders like in the example above, set the CSS border-collapse property to collapse.
This will make the borders collapse into a single border:
Example
table, th, td {
border: 1px solid black;
border-collapse: collapse;
}Try it Yourself »Style Table Borders
If you set a background color of each cell, and give the border a white color (the same as the document background), you get the impression of an invisible border:
Example
table, th, td {
border: 1px solid white;
border-collapse: collapse;
}
th, td {
background-color: #96D4D4;
}Try it Yourself »Round Table Borders
With the border-radius property, the borders get rounded corners:
Example
table, th, td {
border: 1px solid black;
border-radius: 10px;
}Try it Yourself »Skip the border around the table by leaving out table from the css selector:
Example
th, td {
border: 1px solid black;
border-radius: 10px;
}Try it Yourself »Dotted Table Borders
With the border-style property, you can set the appereance of the border.
The following values are allowed:
dotteddashedsoliddoublegrooveridgeinsetoutsetnonehidden
Example
th, td {
border-style: dotted;
}Try it Yourself »Border Color
With the border-color property, you can set the color of the border.
Example
th, td {
border-color: #96D4D4;
}Try it Yourself »Example
An unordered HTML list:
- Item
- Item
- Item
- Item
An ordered HTML list:
- First item
- Second item
- Third item
- Fourth item
Unordered HTML List
An unordered list starts with the <ul> tag. Each list item starts with the <li> tag.
The list items will be marked with bullets (small black circles) by default:
Example
<ul>
<li>Coffee</li>
<li>Tea</li>
<li>Milk</li>
</ul>Try it Yourself »
Ordered HTML List
An ordered list starts with the <ol> tag. Each list item starts with the <li> tag.
The list items will be marked with numbers by default:
Example
<ol>
<li>Coffee</li>
<li>Tea</li>
<li>Milk</li>
</ol>Try it Yourself »HTML Description Lists
HTML also supports description lists.
A description list is a list of terms, with a description of each term.
The <dl> tag defines the description list, the <dt> tag defines the term (name), and the <dd> tag describes each term:
Example
<dl>
<dt>Coffee</dt>
<dd>- black hot drink</dd>
<dt>Milk</dt>
<dd>- white cold drink</dd>
</dl>Try it Yourself »Block-level Elements:-
Every HTML element has a default display value, depending on what type of element it is.
There are two display values: block and inline.
A block-level element always starts on a new line.
A block-level element always takes up the full width available (stretches out to the left and right as far as it can).
A block level element has a top and a bottom margin, whereas an inline element does not.
Example
<div>Hello World</div>Try it Yourself »Here are the block-level elements in HTML:
Inline Elements
An inline element does not start on a new line.
An inline element only takes up as much width as necessary.
This is a <span> element inside a paragraph.
Example
<span>Hello World</span>Try it Yourself »Here are the inline elements in HTML:
Note: An inline element cannot contain a block-level element!
The <div> Element
The <div> element is often used as a container for other HTML elements.
The <div> element has no required attributes, but style, class and id are common.
When used together with CSS, the <div> element can be used to style blocks of content:
Example
<div style="background-color:black;color:white;padding:20px;">
<h2>London</h2>
<p>London is the capital city of England. It is the most populous city in the United Kingdom, with a metropolitan area of over 13 million inhabitants.</p>
</div>Try it Yourself »The <span> Element
The <span> element is an inline container used to mark up a part of a text, or a part of a document.
The <span> element has no required attributes, but style, class and id are common.
When used together with CSS, the <span> element can be used to style parts of the text:
Example
<p>My mother has <span style="color:blue;font-weight:bold">blue</span> eyes and my father has <span style="color:darkolivegreen;font-weight:bold">dark green</span> eyes.</p>
Try it Yourself »id :-The HTML id attribute is used to specify a unique id for an HTML element.
You cannot have more than one element with the same id in an HTML document.
Using The id Attribute
The id attribute specifies a unique id for an HTML element. The value of the id attribute must be unique within the HTML document.
The id attribute is used to point to a specific style declaration in a style sheet. It is also used by JavaScript to access and manipulate the element with the specific id.
The syntax for id is: write a hash character (#), followed by an id name. Then, define the CSS properties within curly braces {}.
In the following example we have an <h1> element that points to the id name "myHeader". This <h1> element will be styled according to the #myHeader style definition in the head section:
Example
<!DOCTYPE html>
<html>
<head>
<style>
#myHeader {
background-color: lightblue;
color: black;
padding: 40px;
text-align: center;
}
</style>
</head>
<body>
<h1 id="myHeader">My Header</h1>
</body>
</html>Try it Yourself »A file path describes the location of a file in a web site's folder structure.
File paths are used when linking to external files, like:
- Web pages
- Images
- Style sheets
- JavaScripts
Absolute File Paths
An absolute file path is the full URL to a file:
Example
<img src="https://www.w3schools.com/images/picture.jpg" alt="Mountain">Try it Yourself »
Relative File Paths
A relative file path points to a file relative to the current page.
In the following example, the file path points to a file in the images folder located at the root of the current web:
Example
<img src="/images/picture.jpg" alt="Mountain">Try it Yourself »
In the following example, the file path points to a file in the images folder located in the current folder:
Example
<img src="images/picture.jpg" alt="Mountain">Try it Yourself »
In the following example, the file path points to a file in the images folder located in the folder one level up from the current folder:
Example
<img src="../images/picture.jpg" alt="Mountain">Try it Yourself »














0 Comments